Každý uživatel chce co nejrychlejší, nejkapacitnější připojení k internetu, nejlépe za cenu srovnatelnou s maximální rychlostí na dálnici v rekonstrukci. Snad každý aspoň jednou do roka porovnává nabídky konkurence, aby se ujistil, že má to nejlepší. Bohužel většina z těchto uživatelů opomíjí to zásadní. Přes 80% závad „pomalosti internetu“ nezpůsobuje poskytovatel, ale nevhodně navržená či nastavená domácí síť u zákazníků. Zjednodušeně řečeno „blbne wifina“.
V dnešním článku se dozvíte, jak taková domácí síť funguje, jak se jednotlivé prvky vzájemně ovlivňují. Čeho se vyvarovat, jaké problémy nejčastěji vznikají a jak je řešit. Nebudu zabředávat do extrémních technických detailů, takže prosím zkušenější čtenáře o prominutí, pokud se dopustím nějakého zjednodušení či logické zkratky.
Jednoduché zapojení
Možností jak navrhnout síť je nespočet, ale držte se základního pravidla. „Přehled a jednoduchost“. Je dobré vědět, co kde v síti vlastně máte a k čemu je ta „krabička“ určena. Mít jednoduchý obrázek zapojení své sítě je dobrá věc. Denně se setkávám s tím, že řeším u zákazníků potíže a nevědí, kde co mají či jak je nastaveno. Většina zákazníků má následující představu: „Koupím si wifinu, vyndám to z obalu, zapojím kabel do portu wan a ono to bude fungovat. Ty chytřejší napadne, že to ještě zapojí do elektřiny. A když ne, pozvu si experta co bydlí naproti, a ten mi to pomocí instalačního cédéčka vylepší. A když to bude zlobit, čím víckrát zmáčknu reset tím líp to bude fungovat.“
Pojďme na to prakticky. Internet máte domů přivedený určitým „médiem“. Vzduchem, drátem či optickým kabelem. Toto médium je zakončené většinou routerem. Pokud nepříjmáte signál „ze vzduchu“, Váš router má většinou již v sobě „wifi vysílač“ a tvoří Vám domácí wifi síť. V případě, že router příjmá bezdrátový signál od providera, s největší pravděpodobností ten bezdrátový signál převádí do kabelu a funkci „wifi vysílače“ nemá. K tomu pak slouží nějaká další „krabička.“
1. Internet z kabelu
Toto je základní situace, internet máte z optického vlákna, telefonní linky, koaxiálního kabelu a končí Vám v krabičce – routeru. Opravdu? Víte, že Vaše krabička je router? A má tu funkci zapnutou? Ve většině případů ano. Ale je potřeba pochopit, co to vlastně „router či funkce routování“ znamená. Zejména pro případ, kdy budete do sítě přidávat další wifinu.
Co to tedy ten „router respektive routování“ znamená? Je to funkce zařízení, která spojuje dvě sítě. Jedna síť je ta Vaše domácí – porty jsou označené jako LAN, kde můžete mít desítky počítačů, telefonů a různých zařízení. Druhá síť je ta poskytovatele – „přívod internetu“ Vám vede do portu WAN. Ve většině případů nebude Váš „router“ jen router, ale bude mít funkci „NAT“. Co to znamená? NAT Router, pokud bude posílat komunikaci z Vaší domácí sítě do internetu (do WAN portu), změní adresy paketů z Vašich počítačů. Přepíše je vlastní adresou, kterou má od poskytovatele. Poskytovatel tak nemusí mít v síti žádný záznam o tom, jaké adresy vy v domácí síti používáte.
Takže Vaše jediná krabička má v sobě zapnuté funkce: routování a NAT. Má nejspíš zapnutou funkci DHCP. Co to je? Automaticky přiděluje adresy připojeným zařízením. Tím odpadá nutnost v zařízeních konfigurovat IP adresy. Dále nejspíš funguje jako „wifi vysílač“. Tento režim, může být změněn. Jaké režimy vlastně jsou?
„wifi vysílač nebo ápéčko“ – správněji „access point“. Zařízení je bezdrátovým přípojným místem. Do vzduchu vysílá název své sítě a je možné se pomocí jiných zařízení na něj připojit. Někdy k tomu potřebujete znát jméno a heslo.
„wifi klient / wifi stanice“ – v tomto režimu, se Vaše krabička snaží připojit na jiný access point. V tomto režimu pracují telefony, počítače, tablety atd..
„wifi repeater“ – zachytává signál jiného access pointu a ze sebe tento signál vysílá dále. O této funkci si povíme o chvíli později, je to věc velmi zrádná.
Shrňme si to, co krabička dělá?
- Routuje,
- řeší NAT,
- poskytuje DHCP,
- rádio pracuje jako wifi access point.
V případě, že by měl Váš router dvě rádiové karty, pak každá rádiová karta může fungovat v jiném wifi režimu. A pozor! Počet antének na routeru však neodpovídá počtu rádiových karet. A ještě na jednu věc je třeba upozornit. Je zvykem, že Váš router většinou propojí rádiovou kartu (bezdrátovou síť) s fyzickými porty (LAN) bez routování. Spojí bezdrát a porty LAN jako jednu síť. U některých routerů toto však může být nastavitelné a oddělitelné.
2. Internet vzduchem
V případě, že využíváte bezdrátové připojení jako „zdroj internetu“ pro Vaši síť. Mohou nastat dvě možnosti. Bezdrátový signál je příjmán v jednom zařízení, které je integrováno v anténě nebo poblíž antény. Tohle příjmací zařízení, které se stará o příjem bezdrátového signálu je
– (2a) také router. Kabel vedoucí k Vám domů je již součástí Vaši domácí sítě. Na kabel si můžete připojit jakékoliv zařízení.
– (2b) není jako router. Funguje tedy jako bridge. Kabel vedoucí k Vám domů je stále součástí sítě poskytovatele. Na kabelu je třeba mít jiné zařízení, které funguje jako router a až za něj můžete připojit další zařízení.
Jen jeden router!
Ve vaší domácí síti mějte jen jeden router! Tím však nemyslím, že musíte mít jen jednu krabičku na všechno. Mějte třeba ve své síti 20 různých krabiček, každou na specifický účel. Ale jen jedno zařízení, které bude mít zapnuté routování. V opačném případě si v drtivé většině případů uděláte takovou domácí síť, ve které nebude moci každé zařízení komunikovat s každým (Poznámka: Nakonfigurovat to lze, ale je třeba nastavit routy ve všech routerech, povypínat na dalších routerech NAT atd.). Vybočuje to však z pravidla jednoduchosti.
S routerem souvisí ještě přidělování adres do sítě – tzv. DHCP (server). Pro jednoduchost je vhodné mít zapnuté DHCP na routeru. To umožní automatickou konfiguraci připojených zařízení do Vaší sítě. Nemusíte nic nastavovat. Pokud si však nějakým způsobem zapnete DHCP server ještě v jiném zařízení, dojde k chybě na Vaší síti. Není patrná vždy! Jen v okamžiku, kdy připojené zařízení dostanete odpověd od druhého, špatně nastaveného serveru. To způsobí, že Vám někdy internet jde a někdy nejde. A to jen na některých zařízení. Takováto chyba se velmi špatně odhaluje.
Většina výrobců neumožňuje zapnout DHCP server ve své „krabičce“, pokud není v režimu routeru. Pozor, některé zařízení mají zapnuté DHCP v režimu router a při přepnutí do režimu bridge (vypnutí routování) ponechají DHCP zapnuté.
Jakmile máte více krabiček, než jednu ve své síti, nesmí mít stejnou adresu! Dost častá je tovární konfigurace zařízení 192.168.1.1. V případě, že budete mít dvě zařízení se shodnou adresou, opět vám bude připojení zlobit. Chvíli internet půjde a chvíli nepůjde. V závislosti na tom, jak se budou shodně nastavená zařízení v síti „hádat“. Nemusí vám však jít vůbec.
Kontrolní otázka: Můžu mít doma wifi, když mám připojení z bezdrátu? Ano. Je třeba vědět, jestli ji nastavit jako router či bridge a pohlídat si nastavení ip adresy.
Šíření a ovlivňování wifi signálu
Na začátku je třeba si uvědomit: Access point není vysílač a Váš počítač není příjmač! Jak to? Vždyť jste to před chvíli tvrdil, že je „wifi vysílač“. Ano, access point, tedy krabička v režimu „ápéčka“ signál vysílá, ale také jej příjmá. A to v závislosti, jak stahujete a odesíláte data. Téměř každé stažení souboru, načtení stránky je z principu potvrzovaná komunikace (protokol tcp), tedy váš počítač posílá po každé dávce (části) souboru či stránky potvrzení o tom, že ji dostal. A access point musí tyto informace přijmout. A stejně tak, váš počítač, tablet, telefon kromě toho, že data příjmá je zákonitě i odesílá = vysílá.
Toto je nejčastější kámen úrazu. Nicméně snadno nám poskytne odpověd na dotaz. „Lze mít silnější – výkonější wifinu?“ Lze, ale bude nám z pohledu fungování k ničemu. Silnější wifi vyprodukuje lepší signál pro váš počítač, ale co zajistí, že potvrzení o přijetí dat z vašeho počítače vyslané stále stejnou silou budu tou silnější wifinou lépe přijato? Nic… … Aha 🙂
Silnějším signálem si tedy moc nepomůžeme. Nehledě na to, že musíte brát v potaz legislativní omezení. To říká, že v pásmu 2.4Ghz, což je u wifin nejčastější, můžeme použít maximální výkon 100mW (to je 20dB) a jen pro všesměrovou anténu 0dB. Pokud použijete anténu s větším ziskem, to znamená, že anténa posiluje signál do určité oblasti a do jiných potlačuje, musíme výkon ubrat. Nařízení říká, že anténou poslaný výkon do jakékoliv oblasti nesmí být vyšší než 20dB eirp. Zkusme si to tedy na příkladu 5dB všesměrové antény. Ta potlačí šíření signálu směrem nahoru a dolu zacílí jej do stran. V zařízení můžeme použít maximální výkon 15dB. (15+5<=20) De fakto toto legislativní omezení vám znemožňuje mít na tabletu silnější signál.
Řešení anténou má jedno drobné plus. Lepší anténka na wifi access pointu, nejen signál vysílá, ale i příjmá. Přijmete tak signál od klientů o zisk antény lepší! Vhodnější anténou tedy můžete směrovat signál a zajistit si o trochu lepší přenos od klientů. A také lehce potlačíte rušení ze směrů kam anténa nemíří, o tom až později. Nepředpokládám, že si však budete montovat na svůj notebook či telefon externí anténu, abyste si zlepšili příjem signálu z vašeho access pointu. Jak si tedy pomoci jinak?
Faktory pro přenos signálu
Vzdálenost. Úroveň signálu vám klesá se vzdáleností. A to poměrně rapidně. Představte si, že signál je balónek. Pokud jej chcete dostat na 10 cm, stačí jej nafouknout málo. Stěna balónku bude poměrně silná stejně jako wifi signál. V případě, že signál chcete dostat na 50cm, balónek bude nafouknutý a stěna slabší. Stejně tak wifi signál. Pokud chcete signál přenést na 3metry, tak pokud vám balónek nepraskne, byla by stěna velmi, velmi slaboučká. Obdobně je to i s wifi signálem. Opravdu ten rozdíl nejslabšího a nejsilnějšího signálu je obrovský. Nebudu vás zatěžovat výpočty, ale rozdíl v intenzitách signálu wifi půl metru a 50 metrů od apčka je přibližně 10000x jiný! Je to rozdíl 40dB, každé 3dB značí rozdíl dvojnásobku signálu. Čipy, které se starají o příjem signálu nejsou dokonalé. Příliš slabý signál nepoznají. Stejně tak příliš silný signál mají problém rozlišit. Pokud by vám někdo křičel u ucha, také toho moc neuslyšíte. Další potíží je to, že téměř všechna wifi zařízení ukazují signál „v čárkách nebo obloučkách“ a nikde se nedozvíte hodnoty. Čárky jsou naprd. Chtějte čísla. Jak jsme říkali, signál od apčka klesá. Vy vysílate maximálně 20dB, po pár centimetrech klesne signál na 0dB, v půl metru je přibližně na -25dB, na 3metrech je -35, na 10metrech -45 a na 50metrech je -60dB, na 100metrech -70dB a na 500metrech -80.
Rozumné hodnoty signálu jsou mezi -45dB až -70dB. Více viz obrázek.
Říkáte si proč mi tedy ta wifi na sto metrů nefunguje? Je třeba si uvědomit, že váš telefon či tablet možná není schopen vysílat 20dB, ale třeba jen 15dB. To znamená, jak jsem zmínil výše, access point vás slyší o to slaběji. Nebo neslyší vůbec. Signál musíte počítat v obou směrech. Toto šíření signálu je také za ideálních podmínek. Jakákoliv překážka, zeď, stůl, dveře, okno, člověk, střecha, sníh na střeše apod. vám signál pohltí, každá překážka třeba o 5 až 30 dB v závislosti na materiálu. Pokud máte v cestě například dvě zdi a jste 10 metrů od access pointu. Nemáte signál -45, ale třeba -45-20-20=což je -85dB. To už vám wifi fungovat nebude. Útlum zdi jsem pro příklad stanovil 20dB, ale vždy to závisí na materiálu, složení zdi a její tloušťce.
Jak si můžu zjistit úroveň signálu? Pro systém android existuje aplikace „Wifi Analyzer“ , ta vám ukáže hodnotu signálu v dB všech okolních access pointů. Zobrazí také graficky rozprostření access pointů v rámci spektra a zobrazí další údaje jako MAC, sílu signálu či kanál. Pokud máte počítač s Windows, najdete obdobné aplikace. Třeba „Wi-fi Scanner“ , ale můžete použít i jiné. V linuxu vám postačí příkaz „iwlist“. A někdy vám také postačí volba „Site survey“ či „Scan“ v rozhraní vašeho access pointu, pokud jím rozhraní vašeho zařízení disponuje. Zobrazí se vám pak seznam jiných accesspointů a kanálů a někdy i úroveň jejich signálů. Pro aktivaci této funkce u některých wifi krabiček je musíte nejdřív uvést do režimu „wifi klient.“
Co může obecně pomoci? Přesunout wifi access point do bližších míst. Vysílat z půdy nad prvním patrem do přízemí není dobrý nápad. Přesunout wifi doprostřed domu může pomoci.
Poznámka k výkonům zařízení: Ne všechy wifi zařízení umějí vysílat až 100mW. Maximální hodnoty mohou být třeba jen 50mw (17dB) či i 20mW (13dB). V nastavení většinou vidíme procenta. Málokdy se však dočteme jakému výkonu odpovídají. Z praxe doporučuji používat 50% či 25%. Pokud byl výrobce wifi při smyslech, pravděpodobně to znamená ponížení signálu o 3 či 6dB. Není to tak moc, jak se na první pohled v procentech zdá. Snížením signálu však zbytečně nebudíme rádiový čip na maximum. V praxi to pak znamená lepší čitelnost a zřetelnost signálu. Wifi vám bude fungovat lépe. Zkuste si to.
Další úskalí – koexistence více síti
Doposud jsme uvažovali o existenci jedné wifi sítě. To se nám v dnešní době v praxi nestane. Sítí je v každém okolí větší množství. Kdybychom všichni vysílali na jedné frekvenci, tak se v podstatě přes ten řev neuslyšíme. Mám pro vás dvě dobré zprávy. A pak hromadu špatných.
První dobrá zpráva je, že wifi access point nevysílá pořád. Vysílá jen v okamžiku, kdy přenáší data a pak ještě periodicky vysílá dotazy na stanice, zda jsou připojeny a určuje kdy mohou vysílat. Druhá dobrá zpráva je, že máme více než jednu frekvenci. Naše legislativa umožňuje v pásmu 2.4Ghz využít frekvence od 2400Mhz do 2483,5Mhz. Je definováno 13 kanálů. První na frekvenci 2412Mhz a každý další o 5Mhz dále. Jen 14 kanál je odskočený od 13 o vetší interval. A to je konec dobrých zpráv.
14 kanál není u nás povolen. Těch povolených 13 kanálů se při komunikaci překrývá! Tudíž provoz na jednom kanále ovlivňuje provoz na jiném. Kanál č. 1 má středovou frekvenci 2412 Mhz (šíře až 22Mhz při nejstarším režimu 802.11b, zabírá tedy frekvence 2401-2433 Mhz) Lépe to ilustruje obrázek.
Původně jsme tedy pro wifi měli 3 nezávislé kanály (1,6,11). V dnešní době při šířce pásma 20Mhz (standardu 802.11g a 802.11n) můžeme rozumně používat 4 nezávislé kanály (1,5,9,13). A ty používejme. Pokud zvolíte jiný kanál, wifi nebude dobře fungovat. Také se prosím vyvarujte použítí 40Mhz kanálu. Na první pohled má vzhledem ke své šířce dvojnásobnou kapacitu proti 20Mhz, nicméně šance že budete mít oba kanály volné, je malá. A díky rušení od jiné wifi, bude výsledná rychlost menší, než když použijete jen kanál šíře 20Mhz.
Co z toho plyne? V jednom místě jsme schopni použít 4 wifi vysílače o šíři 20Mhz pracující v pásmu 2,4Ghz. Pokud jich bude více, zákonitě se musí ovlivňovat při současném přenosu dat.
Jak si pomoci jinak? Můžeme použít 5Ghz wifi. V 5Ghz pásmu je výrazně více místa. Je možno použít rozsahy 5150 – 5350 Mhz pro vnitřní použití a pásmo 5470-5725 Mhz pro vnitřní i vnější použítí. Doporučuji pro domácí wifi uvnitř domu používat nižší pásmo. Je k dispozi dalších 8 kanálů (fw 5180 – kanál 36, fw 5200 – 40, … 5320 – kanál 64). Pro použití tohoto pásma však nestačí jen si zakoupit „jinou krabičku“ fungující jako access point, ale všechny stanice musí také toto pásmo podporovat. Dnes to umí některé dražší telefony či notebooky. Většinou mají v popisu, že umí komunikovat pomocí „5Ghz band“ nebo (802.11a). Nezaměňujte však s označením (802.11ac)
Pokud chcete méně problémovou wifinu, použítí 5Ghz doporučuji. Pro notebooky, které neumí komunikovat v tomto pásmu, se dá pořídit malá 5Ghz usb wifinka za pár stovek.
Pamatujete si v jakých mezích je optimální signál? -45 až -70dB. Je však třeba, aby cizí (parazitní signál) byl minimálně o 20dB slabší než ten náš. V opačném případě i přes silný signál našeho access pointu, bude přenos kvůli cizímu vysílači nemožný. V případě, že signál našeho vysílače je -55dB, je třeba aby cizí signál byl maximálně -75dB silný. (-80, -90dB je pro nás ok. -65dB cizího signálu je špatný) a to nejen na našem kanále, ale i na kanálech, které ovlivňují náš přenos (1,2,3) (3,4,5,6,7) (7,8,9,10,11) (11,12,13)
Nějaké další tipy?
Kromě teorie zasahuje do problému praxe. Když nám nepomůže přesun zařízení, volba vhodného kanálu, můžeme situaci řešit přidáním druhé wifiny do domácnosti. Při jejím zapojení je třeba: Zvolit správný režim. Režim router nedoporučuji, volíme bridge. Nastavit správně adresu a hlavně vhodný kanál, aby nekolidoval s první wifinou. Wifi připojíme kabelem do naší první. A máme doma dvě sítě. Doporučuji druhou síť pojmenovat jiným jménem. Není to nutné, ale pokud bude více wifin „sdílet“ jedno jméno, zařízení mohou svévolně přecházet z jedné wifi na druhé. Teorie je krásná v praxi to moc nefunguje. Kdo si chce tuto problematiku osvojit, hledejte „Wirelless roaming“ či protokol „IAPP“.
A co když nechci k druhé wifi přivést kabel? No máte problém. První co každého napadne je pořídit si opakovač. Repeater. Nedělejte to! Je to nejhorší možné řešení. Většinou si nic netušící zákazník pořídí repeater, dá ho do místa se slabým signálem, zapne. Signál se výrazně zlepší a stejně to jede špatně. Proč? Protože repeater vám sice „zopakuje signál – vidíte jej výborný“, nicméně jaký signál z vysílače zachytává? Ten mizerný, který jste měli na zařízení. Pokud chcete používat repeater, dávejte jej doprostřed vzdálenosti mezi vaším vysílačem a místem, které chcete pokrýt. Bohužel repeater má další neblahou vlastnost. Klesne vám kapacita wifi sítě na polovinu! Proč? Protože musí zachytit signál a na té samé frekvenci jej znovu vyslat z jiného místa v okamžiku, kdy opakovaný access point nevysílá. Už jsem viděl domácí síť se 3 repeatery. I přesto, že po kabelu internet fungoval 35Mbps, na wifi jsem více jak 5Mbps nezměřil. Po vypnutí repeatrů i ta wifi jela 28Mbps.
Jak tedy dostat druhou wifi do sítě, když k ní nechci tahat datový kabel? Zkuste ji připojit třeba pomocí převodníků „LAN přes 230V.“ Nebo k wifině pořiďte ještě jednu wifi krabičku, kterou nastavíte „jako stanici-klienta první wifiny.“ Ta signál přijme a převede do kabelu. A na ten kabel dáte tu vaší wifi (access point). Můžete tak stále volit kanály, a neklesne vám kapacita sítě jako když použijete repeater.
Co dělat, když ani tohle nepomůže? Zkuste si udělat představu o frekvenci. Na skenu nevidíte žádné zařízení (access point) a stejně to jede špatně? Je možné, že ve vaší blízkosti je nějaký skrytý access point, nebo jiné zařízení, které nevysílá „jako wifi“, třeba nějaký převodník pro přenos video či televizního signálu, dětské chůvičky, teplotní čidlo apod. Takové zařízení odhalíte jen pravděpodobně spektrálním analyzátorem, nicméně pokud o nich víte, můžete je zkusit vypnout a znovu měřit rychlost wifi. Pomohlo?
Také můžete zkusit měření na jiném zařízení, druhý telefon, druhý notebook, nejlépe od jiného výrobce. Někdy si zařízení „proti sobě dobře nerozumí“ a výměna za jiný typ pomůže. Pokud nechceme měnit notebook, vyměňte access point na typ od jiného výrobce. U dobrého prodejce si jej určitě můžete i zapůjčit na test.
Nakonec můžeme zkusit omezit režimy na access pointu. Místo 802.11/b/g/n, volíme jen 802.11g/n či 802.11n. Tím však znemožníme komunikaci pro nejstarší zařízení, pokud nějaké takové máte. Dneska snad už všechny zařízení aspoň režimem G komunikují.
Jaké routery použít?
To záleží na preferencích každého z vás a vašich zkušenostech. Každému sedí něco jiného. Dneska už většina routerů funguje dobře.
Možná se budete podivovat nad rozsahem ceny od 300 kč do +-3000kč. Je to o „železe“. Routery za 300kč nebudou mít gigabitové porty, tudíž rychlost nepřesáhne 100Mbps. Jak jde cena nahoru routery mají gigabitové porty, wifi má podporu nejnovějšího režimu 802.11ac apod. Také některé mají zajímavé pokročilé funkce na řízení toku dat. Co se týká dosahu signálu, ten bude u všech routerů +- stejný, ale to už víte, pokud jste četli článek poctivě. Pokud nebudete přenášet v rámci své domácí sítě extrémní množství dat s potřebou gigabitového rozhraní, s ohledem na rychlost internetové připojení se můžete při volbě routeru nebo minimálně při volbě druhého routeru pro dokrytí některých míst držet cenově při zemi.
Osobně jsem spokojen s routery NETIS WF2419, případně jejich gigabitové varianty WF2780. Profi volbou mohou být apčka od UBIQUITY řady Unify nebo WDRT-1200ac od planetu. Dobře se mi jeví i routery od ASUSu RT-N18U či jeho AC varianta RT-AC1200G+ , se kterými jsem se setkal u několika zákazníků.
Máte-li v oblibě si všechno nastavovat do nejmenšího detailu, zkuste routery od Mikrotiku třeba řadu RB2011ils nebo novinku RB952ui.
A co podpora IPv6?
I když vaše „wifina“ nebude podporovat IPv6 a bude v režimu bridge, protokol přes sebe přenese. Sice jí nebudete moci při čistém použití IPv6 nastavit, ale nastavíte ji přes IPv4 protokol. Pokud vyžadujete IPv6, je potřeba mít router (se zapnutou routovací funkcí) a plnou podporou IPv6. Volbu routeru doporučuji konzultovat s vaším providerem.
Doufám, že tento souhrn mých tipů vám aspoň trochu pomůže, aby vaše domácí wifi síť od dnešního dne fungovala o trochu lépe než dosud.

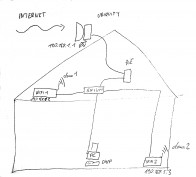
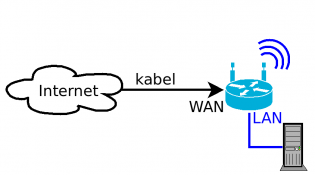
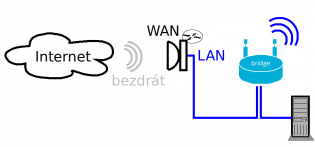
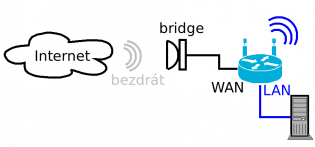
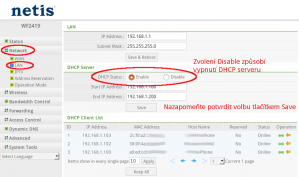
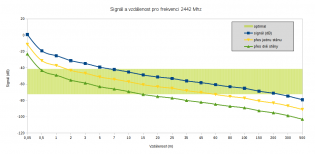
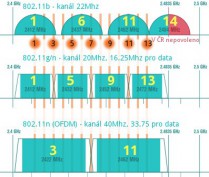
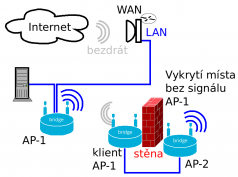
 Diskuze:
Diskuze: 

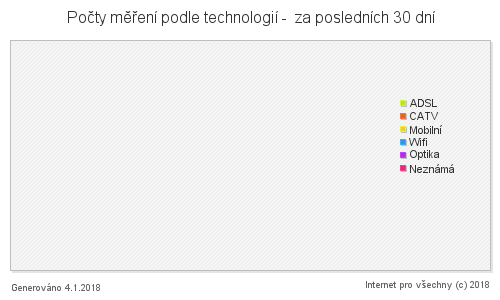

Diskuze k článku